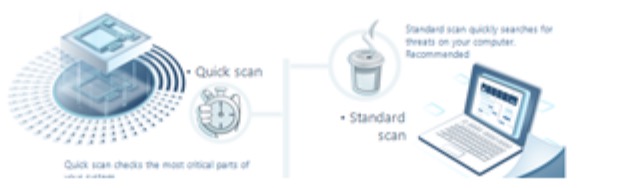सभी पूर्व वर्शनों की तरह, विंडोज 11 भी एक अंतिम उपयोगी सिस्टम स्थिति को पुनर्स्थापित करने का विकल्प पेश करती है। हमने पहले ही विंडोज 10 में एक रिस्टोर पॉइंट बनाने के बारे में ट्यूटोरियल प्रकाशित किया है। इस लेख में, आप विंडोज 11 में इस फंक्शन को चालू करने, उसे ऑटो-मोड में उपयोग करने, रिस्टोर पॉइंट को मैन्युअली सेट करने और रिस्टोर करने के बारे में एक छोटा लेकिन अति महत्वपूर्ण मैनुअल प्राप्त करेंगे।
आप एक सिस्टम रिस्टोर क्यों आवश्यक होता है?
सिस्टम रोलबैक ऑप्शन की मौजूदगी को अंदाजा लगाना मुश्किल है। हर दूसरी सुरक्षा उपाय की तरह – यह आपको अत्यधिक लगता है जब तक आप इसकी आवश्यकता नहीं पड़ती है। फिर, अगर आपके सिस्टम में कुछ होता है, तो आप उद्धरण के लिए आभार व्यक्त करते हैं। सिस्टम रिस्टोर एक महान मदद है यदि सिस्टम या प्रोग्राम अपडेट जो आप इंस्टॉल करते हैं अनुपलब्ध हो जाते हैं या किसी कारण से सॉफ्टवेयर विवाद उत्पन्न करते हैं। इसी तरह सिस्टम सेटिंग्स के लिए भी लाभदायक है जिन्हें आप भूल जाते हैं कि आपने उन्हें बदल दिया है।
सिस्टम रिस्टोर बनाम इन-प्लेस रिपेयर
आप सोच रहे होंगे कि सिस्टम रिस्टोर प्रक्रिया और सिस्टम रिपेयर इंस्टॉल में क्या अंतर होता है, यह आपका सवाल हो सकता है[efn_note]यदि आप रिपेयर इंस्टॉल करने के बारे में सीखना चाहते हैं, तो आपको हमारे Windows Defender अपडेट समस्याओं के समाधान के भाग 3 को पढ़ना चाहिए।[/efn_note] इसके बादल में, जो अभी के सिस्टम फ़ाइलों को बदल देता है, उन फ़ाइलों को पहले से ही उपयोगकर्ता द्वारा सहेजे गए अच्छी तरह से काम करने वाले वेरिएंट या Microsoft क्लाउड द्वारा प्रदान की गई फ़ाइलों से बदल देता है। हालांकि, रिपेयर-इंस्टॉल सिस्टम फ़ाइलों से संबंधित होता है। इसके अलावा, यदि आप इन-प्लेस रिपेयर को स्थानीय रूप से चलाते हैं, तो आपको अपडेट के दिनांक आपके आखिरी बुकिंग के समय तक जाना होगा।
सिस्टम रिस्टोर कुछ अलग ही तरह से काम करता है। पहले, यह सिस्टम फ़ाइलों और सेटिंग्स के अलावा भी कई प्रकार के प्रोग्राम और फ़ाइलों को भी पुनर्स्थापित करता है। दूसरा, आप जितने चाहें रिस्टोर प्वाइंट्स बना सकते हैं। ऑटोमैटिक मोड आपको अपडेट से पहले स्वयं सहेजने की परेशानी से बचाता है और स्वचालित रूप से रिस्टोर प्वाइंट बनाता है।
Windows 11 सिस्टम रिस्टोर को एनेबल करना
अगर यह इतना अच्छा है तो Windows 11 सिस्टम रिस्टोर डिफ़ॉल्ट रूप से ऑफ क्यों होता है? वास्तव में एक लेजिट सवाल है। सिस्टम रिस्टोर आपके हार्ड ड्राइव पर आरक्षित जगह की आवश्यकता होती है और सिस्टम संसाधनों का उपयोग करता है जो रियल टाइम मॉनिटरिंग और सिस्टम स्थितियों को सहेजने के लिए होते हैं।
सबसे त्वरित तरीका है “शुरू मेनू” खोज रेखा में “एक रिकवरी ड्राइव बनाएं” लिखें और मिले विकल्प पर क्लिक करें।
आप सिस्टम गुणवत्ता टैब में सिस्टम संरक्षण में पहुंच जाएंगे। आपको नीचे थोड़ा नीचे संरक्षण सेटिंग्स खंड दिखाई देगा, जहां आप उन ड्राइव का चयन कर सकते हैं जिन्हें आप रिस्टोर प्वाइंट से संरक्षित करना चाहते हैं। फिर कॉन्फ़िगर पर क्लिक करें।
अगले विंडो में, सिस्टम संरक्षण ऑन करें और अप्लाई दबाएं।

सिस्टम गुण का सिस्टम सुरक्षा टैब। बहाली से संबंधित सभी कार्यों को शुरू करने के लिए यह मुख्य स्थान है।
अगले विंडो में, सिस्टम संरक्षण ऑन करें और अप्लाई दबाएं।

जैसा कि आप अपनी पुनर्स्थापना बिंदु सेटिंग्स को कॉन्फ़िगर करते हैं, तय करें कि आप कितना डिस्क स्थान पुनर्स्थापना आवश्यकताओं के लिए समर्पित करने के लिए तैयार हैं।
इससे, आप अपडेट के किसी भी स्थापना से पहले रिस्टोर प्वाइंट के स्वचालित निर्माण को सक्षम कर देंगे।
एक रिस्टोर प्वाइंट मैन्युअली बनाना
आप चाहें जब चाहें रिस्टोर प्वाइंट खुद से बना सकते हैं। सिस्टम प्रोपर्टीज़ तक पहुंचने के लिए ऊपर दिखाए गए रास्ते का उपयोग करें और सिस्टम प्रोटेक्शन टैब पर सबसे नीचे बटन बनाएं दबाएं। आपको अपने रिस्टोर प्वाइंट का नाम देने का प्रस्ताव दिया जाएगा। फिर जारी रखने के लिए बनाएं दबाएं।
क्या यह सब कुछ रिस्टोर करता है? बिल्कुल नहीं। सबसे पहले, सिस्टम रिस्टोर केवल कुछ विशिष्ट प्रकार के फ़ाइलों को प्रभावित करता है। इसके अलावा, रिस्टोरेशन केवल उन ड्राइव्स पर संभव होता है, जिन्हें आपने पहले से ही सिस्टम प्रोटेक्शन टैब के माध्यम से संरक्षित करने के लिए चुना हो।
अपना Windows 11 रिकवर करना
अगर आपके सिस्टम में कुछ होता है, तो आप विंडोज को सामान्य रूप से बूट कर सकते हैं या नहीं कर सकते हैं।
यदि आप सिस्टम बूट कर सकते हैं
— स्थिति सरल है।
सिस्टम प्रॉपर्टीज को एक्सेस करें, सिस्टम प्रोटेक्शन टैब (जिसमें जानते ही होंगे) पर क्लिक करें और ऊपरी दाईं ओर डाउनलोड करें. अगले विंडो में, आपको सूचित किया जाएगा कि आपकी कोई भी व्यक्तिगत फ़ाइलें बहाली प्रक्रिया से प्रभावित नहीं होंगी, लेकिन कुछ अपडेट रोलबैक हो सकते हैं और हाल ही में इंस्टॉल की गई कुछ प्रोग्राम्स अनइंस्टॉल हो सकते हैं। इसमें बहुत सारे विकल्प नहीं हैं।
अगली विंडो में, आपको एक बहाली बिंदु चुनना होगा। इस सूची में कोई बिंदु नहीं होगा यदि आपने पहले से ही सिस्टम रिस्टोर के लिए फ़ीचर ऑन कर दिया हो। यदि आपने मैन्युअली बहाली बिंदु बनाए होंगे – तो आप इस सूची में उन बिंदुओं के शीर्षक देखेंगे जिन्हें आपने दिए थे।
आप यह देखने के लिए प्रभावित प्रोग्राम के लिए स्कैन करें दबा सकते हैं कि कौन सा सॉफ़्टवेयर अनइंस्टॉल किया जाएगा या किसी तरह अपनी पूर्व स्थिति में वापस लाया जाएगा।

पुनर्स्थापना बिंदुओं की सूची में आप अपने मैन्युअल रूप से या स्वचालित रूप से बनाए गए पुनर्स्थापना बिंदु देखेंगे।
अगले संवाद विंडो में आगे बढ़ें ताकि वे ड्राइव चुन सकें जो रोल-बैक प्रक्रिया के अधीन होगा। प्रदान की गई ड्राइवों की संख्या उस पर निर्भर करती है कि आपने पहले से कितनी ड्राइवों को सुरक्षा के तहत रखा है (संरक्षण सेटिंग में)। हालांकि, महत्वपूर्ण बात यह है कि Windows युक्त ड्राइव को बहाल किया जाए। किसी अन्य ड्राइव को सिस्टम डिस्क के अलावा बहाल करना अनियमित होता है। जारी रखें। अगली विंडो में Finish दबाने से पहले जाँच-जानकारी पढ़ें और बहाली प्रक्रिया शुरू हो जाएगी। PC रिबूट होगा और आपका Windows 11 अच्छी तरह से रोल बैक हो जाएगा।
यदि Windows 11 बूट नहीं होता है
— यह थोड़ा जटिल हो जाएगा।
सबसे पहले, आपको अपने कंप्यूटर के एडवांस्ड सेटअप में जाना होगा। इसके लिए आप अपनी स्क्रीन के नीचे दाईं ओर पावर साइन दबाएं, जैसे कि आप अपने पीसी को बंद करने जा रहे हों। फिर वहां, आपको शिफ्ट बटन को दबाकर रिस्टार्ट करना होगा। रिस्टार्ट होने पर, आप Windows रिकवरी एनवायरमेंट में ले जाएँगे।

अगर आपका ऑपरेटिंग सिस्टम बूट नहीं होता है, लेकिन आपके पास रिस्टोर पॉइन्ट्स हैं, तो आपको यहां पहुंचना होगा।
एक और तरीका वहां पहुंचने का है जब Windows 11 लोड होने वाली स्क्रीन दिखाई देती है तो अपने PC को बंद करें। इसे कुछ बार करें और कंप्यूटर यह समस्या मानकर आपको एडवांस्ड सेटअप में ले जाएगा।
जैसे ही आप वहां पहुंचते हैं, इस मार्ग को लें:
ट्रबलशूट – एडवांस्ड विकल्प – सिस्टम रिस्टोर।

आपके द्वारा सिस्टम रिस्टोर पर क्लिक करने के बाद आपको प्रश्नों के उसी क्रम से ले जाया जाएगा जैसे कि आप अपने सिस्टम को बूट करने में सक्षम थे।
इसके बाद, एक सिस्टम रिस्टोर विंडो दिखाई देगी और सब कुछ पिछले मामले की तरह ही होगा। रिस्टोर पॉइंट चुनें, प्रभावित ड्राइव का चयन करें, सब कुछ की पुष्टि करें, और यहां तक कि आपका सिस्टम हील हो जाएगा!
विंडोज 11 को रोलबैक करने के लिए इंतजार करें और अपने स्वस्थ हुए सिस्टम का आनंद लें।
वैकल्पिक समाधान
यदि आपका विंडोज 11 सिस्टम अजीब व्यवहार करता है तो एक योग्य विकल्प क्या हो सकता है? हां, यह खराब अपडेट हो सकता है, लेकिन यह वायरस भी हो सकता है। यदि आप अपने सिस्टम को वापस रोल करने में अपना समय बर्बाद करने के लिए तैयार नहीं हैं, तो हो सकता है कि आपके पास दूसरा विकल्प हो। इसलिए, आपके पीसी पर एक अच्छी एंटी-मैलवेयर उपयोगिता होना उचित है। GridinSoft Anti-Malware सबसे अच्छे समाधानों में से एक है जो आपके पीसी को अवरोधक एजेंटों से प्रभावी रूप से साफ करने में मदद कर सकता है . मैलवेयर सिस्टम की असामान्य स्थिति का कारण बन सकता है, इसलिए गौरैयों के खिलाफ तोप का उपयोग क्यों करें।
User Review
( votes)

![]() English
English ![]() German
German ![]() Japanese
Japanese ![]() Spanish
Spanish ![]() Portuguese, Brazil
Portuguese, Brazil ![]() French
French ![]() Turkish
Turkish ![]() Chinese (Traditional)
Chinese (Traditional) ![]() Korean
Korean ![]() Indonesian
Indonesian ![]() Italian
Italian