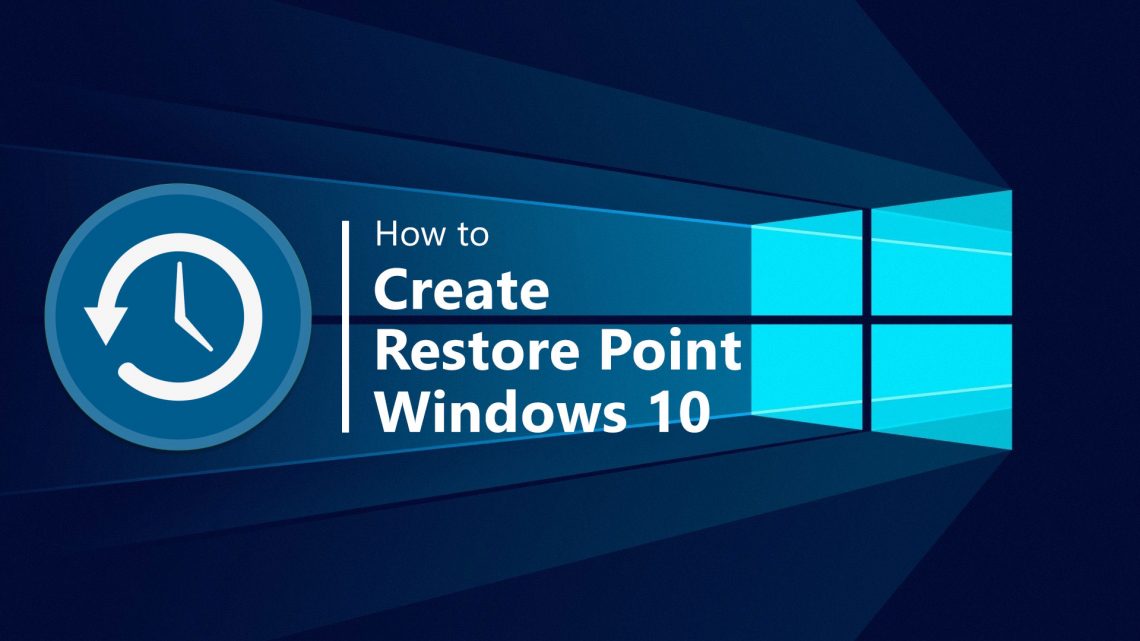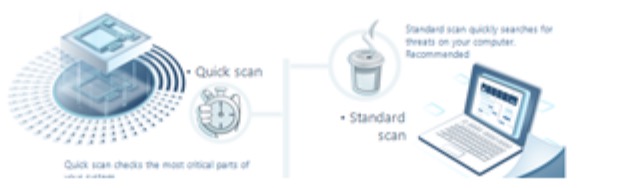सिस्टम रिस्टोर के बावजूद Windows 10 की समस्याओं को आसानी से कैसे ठीक करें?
Windows 10 उन मुद्दों के बाद बहाली के लिए अच्छी तरह से सुसज्जित है जो आपके सिस्टम को उचित तरीके से काम नहीं करने देते हैं। यहां ट्यूटोरियल समझा रहा है कि इसके विभिन्न पैरामीटर कैसे लागू करें।
हमें यह स्वीकार करना होगा कि विंडोज 10 उन मुद्दों से उबरने के लिए काफी कार्यात्मक है जो इसे अच्छी तरह से काम करने से रोक सकते हैं, लेकिन कुछ मामलों में मैन्युअल हस्तक्षेप की आवश्यकता होती है। ध्यान दें कि Microsoft Windows के नवीनतम संस्करण में इसके लिए सरल संस्करणों के समान पुनर्प्राप्ति उपयोगिताओं की एक समान श्रेणी है, लेकिन सभी आपके द्वारा पसंद किए जाने वाले तरीके से कार्य नहीं करते हैं, और कुछ नए पैरामीटर मौजूद हैं, बहुत।
Windows 10 पर सिस्टम पुनर्स्थापना निष्पादित करने के निर्देश
जैसा कि विंडोज के पिछले संस्करणों के साथ होता है, सिस्टम रिस्टोर आपको अपने डेटा को नुकसान पहुंचाए बिना, अपने विंडोज इंस्टॉलेशन को पूरी तरह कार्यात्मक स्थिति में “पुनर्स्थापित” करने देता है।
यह व्यवहार्य है क्योंकि कुछ महत्वपूर्ण होने पर विंडोज़ डिफ़ॉल्ट रूप से पुनर्स्थापना बिंदुओं को सहेजता है, उदाहरण के लिए, Windows अद्यतन या एक नया प्रोग्राम स्थापित करना – बिंदु यह है कि यदि यह अनुचित तरीके से चला जाता है, तो आप पिछले पुनर्स्थापना बिंदु< पर वापस जा सकते हैं (या इससे भी पहले का बिंदु) समय वापस पाने के लिए और चीजों को पहले की तरह काम करने के लिए।
मुद्दा यह है कि विंडोज 10 में सिस्टम रिस्टोर डिफ़ॉल्ट रूप से निष्क्रिय है। इसलिए, इसे कैसे सेट अप करें और इसे कैसे लागू करें, इसका समाधान है।
सिस्टम रिस्टोर शुरू करें
Windows 10 खोज फ़ील्ड में सिस्टम पुनर्स्थापना देखें और परिणामों की सूची के माध्यम से पुनर्स्थापना बिंदु बनाएं चुनें. जैसे ही सिस्टम गुण संवाद बॉक्स आता है, सिस्टम सुरक्षा विकल्प चुनें और फिर कॉन्फ़िगर करें बटन चुनें.

सिस्टम गुण विंडोज 10
सिस्टम रिस्टोर सक्रिय करें
सक्रिय करने के लिए क्लिक करें सिस्टम सुरक्षा चालू करें और फिर यह स्थापित करने के लिए अधिकतम उपयोग स्लाइडर लागू करें कि उपलब्ध पुनर्स्थापना बिंदुओं के भंडारण के लिए आपकी कितनी हार्ड ड्राइव लागू होती है — 5% से 10% सामान्य रूप से पर्याप्त है — और ठीक क्लिक करें . यदि आपको कभी भी मैन्युअल रूप से पुनर्स्थापना बिंदु उत्पन्न करने की आवश्यकता होती है (उदाहरण के लिए, इससे पहले कि आप किसी सिस्टम सेटिंग्स के साथ खिलवाड़ करना शुरू करें), इस डायलॉग बॉक्स पर वापस जाएं और क्रिएट… बटन चुनें। अन्यथा, Windows 10 आपके सीधे आदेश के बिना आपके लिए काम करेगा।

सिस्टम सुरक्षा चालू करें
अपना पीसी पुनर्प्राप्त करें
जब भी आप किसी पुनर्स्थापना बिंदु पर वापस जाना चाहें, तो सिस्टम गुण कार्यात्मकता पर फिर से जाएं (चरण 1 जांचें), सिस्टम सुरक्षा टैब चुनें, और फिर सिस्टम पुनर्स्थापना… बटन चुनें. ऑन-स्क्रीन दिशानिर्देशों को लागू करें और पूछे जाने पर पसंदीदा पुनर्स्थापना बिंदु चुनें। आप आगे बढ़ने से पहले प्रभावित प्रोग्राम के लिए स्कैन विकल्प भी चुन सकते हैं ताकि यह पता लगाया जा सके कि बाद में आपके कंप्यूटर में क्या बदलाव आ सकता है। जब आप प्रक्रिया शुरू करने के लिए पर्याप्त रूप से संतुष्ट हों, तो अगला चुनें।

सिस्टम विंडोज 10 को पुनर्स्थापित करें
जब सिस्टम पुनर्स्थापना काम नहीं करे तो क्या करें?
सिस्टम रिस्टोर के साथ रिस्टोर पॉइंट पर वापस जाने का प्रयास करते समय कुछ गंभीर विंडोज़ समस्याएँ आपके लिए बाधाएँ पैदा कर सकती हैं, हालाँकि, उन्हें बायपास करने का एक समाधान अभी भी है।
आपको केवल Windows 10 को सुरक्षित मोड में लॉन्च करना है। यह विशिष्ट विंडोज मोड केवल विंडोज के महत्वपूर्ण घटकों को लोड करता है, जिसका अर्थ है कि कोई भी विवादास्पद कार्यक्रम, ड्राइवर या पैरामीटर निष्क्रिय हो जाएंगे। सिस्टम रिस्टोर तब सामान्य रूप से परेशानी से मुक्त होगा।
उन्नत स्टार्टअप शुरू करना
आरंभ करने के लिए आगे बढ़ें > सेटिंग्स > अद्यतन करें & सुरक्षा > पुनर्प्राप्ति और उन्नत स्टार्टअप के नीचे अभी पुनरारंभ करें चुनें.
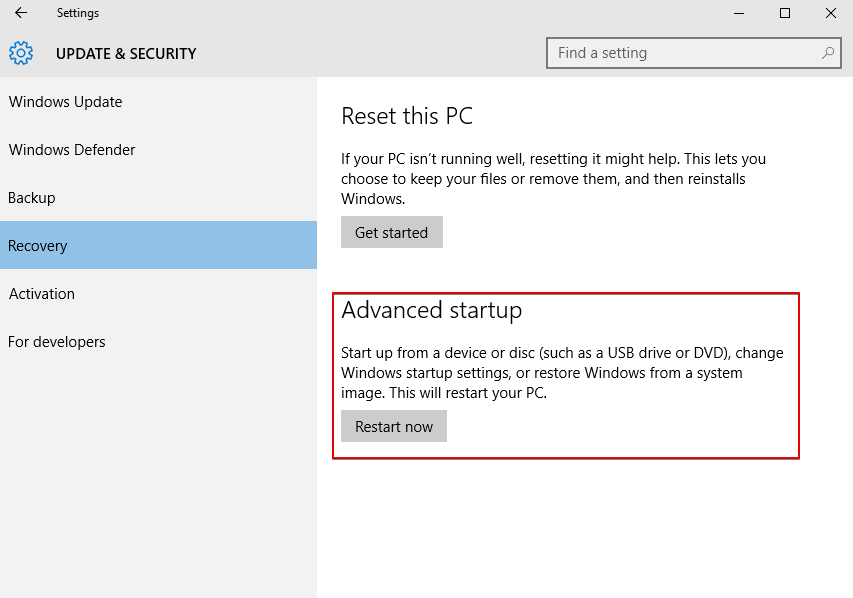
उन्नत स्टार्ट-अप के नीचे अभी पुनरारंभ करें
सुरक्षित मोड में सिस्टम पुनर्स्थापना प्रारंभ करना
विंडोज़ तब रीबूट करेगा और एक विकल्प मेनू चुनें दिखाएगा। समस्या निवारण > उन्नत विकल्प > सिस्टम पुनर्स्थापना और सामान्य तरीके से सिस्टम पुनर्स्थापना लागू करें.
अधिक गंभीर मुद्दों से बहाली
सिस्टम रिस्टोर आपके सिस्टम को बेहद गंभीर मुद्दों से जरूरी नहीं है, हालांकि, विंडोज 10 में अभी भी एक अतिरिक्त ट्रिक है।
यह आपके डेटा को नुकसान पहुँचाए बिना विंडोज़ को फ़ैक्टरी-फ्रेश स्थिति में पुनर्प्राप्त कर सकता है, भले ही बाकी सब कुछ (प्रोग्राम सहित) हटा दिया गया हो। इस मामले में भी, आपको यह सुनिश्चित करने की आवश्यकता है कि इस विकल्प को लागू करने से पहले आपको अपने महत्वपूर्ण दस्तावेजों का बैकअप मिल गया है ताकि यह सुनिश्चित हो सके कि आप कोई महत्वपूर्ण डेटा खो न दें।शुरू करें इस पीसी को रीसेट करें
प्रारंभ करें > सेटिंग > अद्यतन और amp; सुरक्षा > पुनर्प्राप्त करें और इस पीसी को रीसेट करें के नीचे आरंभ करें चुनें.

इस पीसी विंडोज 10 को रीसेट करें
Windows 10 रीसेट कर रहा है, लेकिन अपनी फ़ाइलें सहेजें
अगली विंडो आने पर, मेरी फ़ाइलें रखें का चयन करें और Windows 10 को रीसेट करने के लिए ऑन-स्क्रीन दिशानिर्देशों का संदर्भ लें। आपको उन प्रोग्रामों की एक सूची दिखाई देगी जिन्हें हटा दिया जाएगा और आपके चयन को सत्यापित करने के लिए कहा जाएगा। आगे बढ़ने से पहले।
इस पीसी को सुरक्षित मोड से रीसेट करना
सिस्टम रिस्टोर के समान, जटिल विंडोज 10 मुद्दे इस पीसी को रीसेट करें विकल्प को अच्छी तरह से काम करने से रोक सकते हैं, लेकिन आप इसे के माध्यम से भी निष्पादित कर सकते हैं सुरक्षित मोड ऐसी जटिलताओं से बचने के लिए। ऊपर बताए गए यदि सिस्टम पुनर्स्थापना कार्य नहीं करेगा के अंतर्गत चरण 1 का संदर्भ लें, लेकिन इसके बजाय, समस्या निवारण > इस पीसी को रीसेट करें > मेरी फ़ाइलें चरण 2 के अंतर्गत रखें।

मेरी फाइल रख
User Review
( votes) ![]() English
English ![]() German
German ![]() Japanese
Japanese ![]() Spanish
Spanish ![]() Portuguese, Brazil
Portuguese, Brazil ![]() French
French ![]() Turkish
Turkish ![]() Chinese (Traditional)
Chinese (Traditional) ![]() Korean
Korean ![]() Indonesian
Indonesian ![]() Italian
Italian