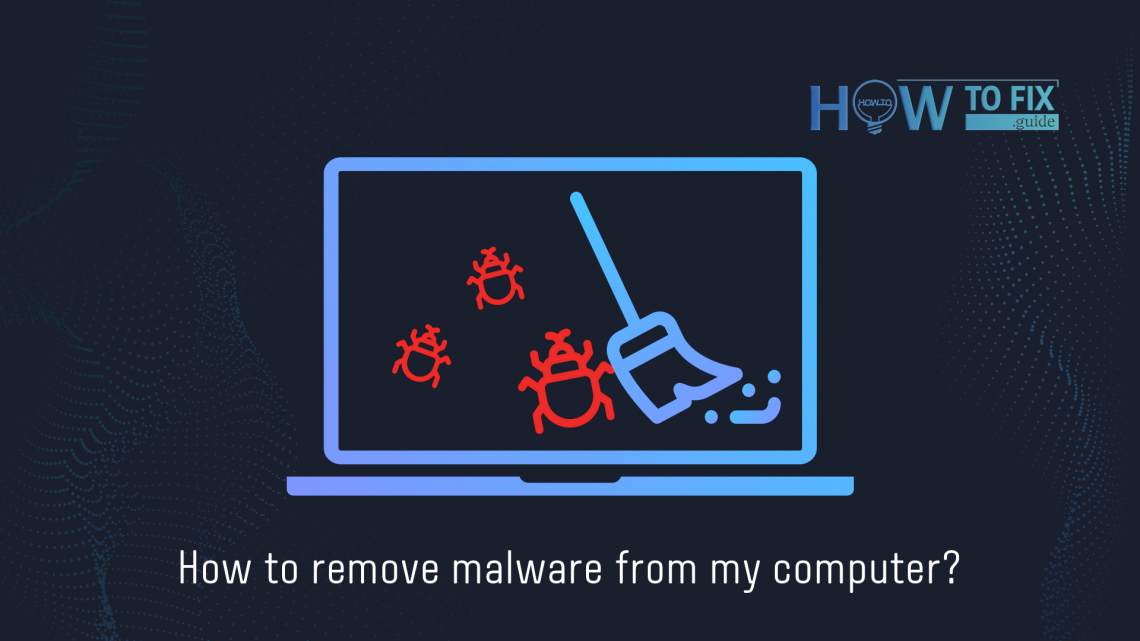मैलवेयर हटाने के बारे में सबसे सामान्य सत्य यह है कि इसे एंटीवायरस सॉफ़्टवेयर के साथ किया जाना चाहिए। लेकिन स्कैनिंग शुरू करने से पहले, मैलवेयर गतिविधि को रोकना महत्वपूर्ण है। वायरस लगातार मजबूत होते जा रहे हैं, और सबसे विकसित वायरस आपके प्रयासों में उनको हटाने में आपका विरोध कर सकते हैं।
मैलवेयर क्या है?
मैलवेयर (हानिकारक सॉफ़्टवेयर) वायरस, स्पाईवेयर, रैंसमवेयर, ट्रोजन, वर्म, और अन्य खतरों के लिए एक सामान्य शब्द है।
सिस्टम को हानि पहुंचाने, हवालापन पैदा करने और डेटा चुराने के लिए डिज़ाइन किया गया, मैलवेयर खतरनाक और सदैव विकसित होता जा रहा है। मैलवेयर के प्रकार के आधार पर इसकी तीव्रता की परिभाषा की जाती है। कुछ वायरस ड्राइव-बाय डाउनलोड के माध्यम से फैलते हैं, दूसरे फिशिंग हमलों के माध्यम से, कमांड-एंड-कंट्रोल सर्वर्स और सिस्टम के माध्यम से।
मैलवेयर विकासकर्ता अपने “उत्पाद” को अधिक प्रभावी और सतत बनाने की पूरी कोशिश कर रहे हैं। 2010 के दशक की शुरुआत में, लगभग सभी मैलवेयर की हटाने की क्षमता बहुत कम थी। उस समय वायरस का नाम “विनलॉकर” था – रैंसमवेयर के पूर्वकार। वह मैलवेयर उसे काफी रूखे तरीके से करता था – बस सभी सिस्टम के कार्यों को रोक देता था और आपको डरावने बैनर के साथ फिरौती की निर्देशों को दिखाता था। कु
छ रैंसमवेयर के वेरिएंट्स, खासकर वे जो UEFI/BIOS में संक्रमित हो सकते हैं, आजकल यही कर रहे हैं।

मैलवेयर हमले के बाद Windows Defender के विंडो
हालांकि, वे वायरस जो अपनी गतिविधि को छिपने के लिए रहना चाहिए, वे अन्य तरीकों का उपयोग करते हैं। स्पाईवेयर और स्टीलर्स सिस्टम सेटिंग्स को एक विशेष तरीके से समायोजित करते हैं, ताकि आप अब अपने एंटी-मैलवेयर सॉफ़्टवेयर का उपयोग नहीं कर सकते। चाहे आप माइक्रोसॉफ्ट डिफेंडर का उपयोग कर रहे हों, जिनकी कमजोरियों और समूह नीतियों के माध्यम से रुकने की संभावना है, मैलवेयर तीसरे पक्ष के एंटीवायरस प्रोग्राम्स को भी बंद करने में सक्षम हो सकता है।
प्रारंभिक कदम: अपने पीसी को सुरक्षित मोड में रिबूट करें
विभिन्न वर्गों के कई मैलवेयर में कई अतिरिक्त प्रोग्राम शामिल होते हैं। वे 100% विधि हो सकते हैं, लेकिन उस मामले में वे हानिकारक उद्देश्यों के लिए उपयोग किए जाते हैं। बदमाश विलक्षण तरीकों से कार्रवाई कर सकते हैं, मैलवेयर प्रविष्टि के बाद एंटीवायरस को हटाने के लिए और आपके विंडोज को सुरक्षित मोड में चलाने तक, वर्तमान एंटीवायरस को हटा सकते हैं, और वायरस प्रविष्टि के बाद आप जो एंटीवायरस इंस्टॉल करेंगे, उन्हें भी हटा सकते हैं। क्या आप इसे मौका नहीं दे सकते!
विंडोज 10 में सुरक्षित मोड को निम्नलिखित कदमों के माध्यम से चालू किया जा सकता है। शुरू बटन दबाएं→ पावर, अपने कीबोर्ड पर शिफ़्ट कुंजी को दबाएं और रिबूट विकल्प को दबाएं। आपका कंप्यूटर आपको बूट मेनू दिखाएगा, जहां आपको “सुरक्षित मोड में सिस्टम बूट करें” विकल्प को चुनना होगा। कई विकल्प होते हैं; सबसे अधिकांश सुरक्षित मोड विद नेटवर्किंग होता है। यह आपको इंटरनेट से कनेक्ट होने और एंटीमै
लवेयर सॉफ़्टवेयर को डाउनलोड करने की अनुमति देगा।

चरण 2. GridinSoft Anti-Malware इंस्टॉल करें
GridinSoft Anti-Malware उच्च-मूलांकित सुरक्षा सुविधाएँ प्रदान करता है जो आपकी मदद करेगी किसी भी वायरस को हटाने और हमले के बाद सिस्टम को पुनर्स्थापित करने में। मैलवेयर हटाने की क्षमताओं के अलावा, यह सुरक्षा उपकरण आपको ब्राउज़र सेटिंग्स को रीसेट करने की क्षमता भी प्रदान कर सकता है, केवल कुछ क्लिक के साथ – बिना प्रत्येक ब्राउज़र खोले और ब्राउज़र रीसेट बटन ढूंढने की आवश्यकता के।
GridinSoft Anti-Malware के इंस्टॉलेशन के बाद, आपको 6-दिन की मुफ्त परीक्षण संवाद की पेशकश दिखाई देगी। मुफ्त परीक्षण के दौरान, कार्यक्रम की पूरी क्षमता होती है, तो आप निश्चित रूप से अपने कंप्यूटर से सभी वायरस हटा देंगे। बस अपना ईमेल स्पष्ट करें, और आपको उस पर एक मुफ्त परीक्षण कुंजी मिल जाएगी।

सक्रियण के बाद, अपने सिस्टम का पूर्ण स्कैन चालने के लिए करें। यह लगभग 5-10 मिनट लगेगा, तो आपको लंबे समय तक इंतजार नहीं करना होगा। स्कैन पूरा होने पर, सभी मैलवेयर से निपटने के लिए “सफाई करें” बटन दबाएं।

जब कंप्यूटर को वायरसों से साफ कर दिया जाता है, तो अपने वेब ब्राउज़र में मैलवेयर गतिविधि के परिणामों से निपटने का समय होता है।
चरण 3. अपने वेब ब्राउज़र को रीसेट करें
वेब ब्राउज़र्स, खासकर, और सभी नेटवर्किंग सामान्य रूप से, मैलवेयर हमले के दौरान सबसे प्रभावित सिस्टम घटकों में से एक हैं। वायरस अपने नेटवर्क समाकों का पहुंच प्रदान करने के लिए आपके नेटवर्क कॉन्फ़िगरेशन का लक्ष्य करते हैं। यदि आप इन बदलावों को हटाने नहीं करते हैं, तो आपको यादृच्छिक नेटवर्क त्रुटियों या अन्य अनचाही समस्याओं का सामना करने की उच्च संभावना है।
आप इस चरण को मैन्युअल रूप से कर सकते हैं, यहां तक कि GridinSoft Anti-Malware का उपयोग करके भी कर सकते हैं। मेरी राय में, आखिरी विकल्प बेहतर है, क्योंकि आप केवल तीन क्लिक में सभी वेब ब्राउज़र्स को रीसेट कर सकते हैं।
ब्राउज़र रीसेट का मैन्युअल तरीका
ईज़ को रीसेट करने के लिए, निम्नलिखित कदमों का पालन करें :
- ऊपर के दाएँ कोने में “सेटिंग्स और अधिक” टैब खोलें, फिर यहां “सेटिंग्स” बटन खोजें। आया मेनू में, “रीसेट सेटिंग्स” विकल्प का चयन करें :
- रीसेट सेटिंग्स विकल्प का चयन करने के बाद, आपको निम्नलिखित मेनू दिखाई देगा, जिसमें मूल रूप में लौटाए जाने वाले सेटिंग्स दर्शाए जाएंगे:


मोज़िला फ़ायरफ़ॉक्स के लिए, निम्नलिखित क्रियाएँ करें:
- मेनू टैब खोलें (ऊपरी दाएं कोने में तीन पट्टियां) और “हेल्प” बटन पर क्लिक करें। प्रकट मेनू में “ट्रबलशूटिंग इनफ़र्मेशन” का चयन करें :
- अगली स्क्रीन में, “Refresh Firefox” विकल्प को खोजें :


इस विकल्प का चयन करने के बाद, आपको अगला संदेश दिखाई देगा:

अगर आप Google Chrome का उपयोग करते हैं
- सेटिंग्स टैब खोलें, और “एडवांस्ड” बटन को खोजें। विस्तृत टैब में, “रीसेट और स्वच्छ अप” बटन का चयन करें:
- प्रकट सूची में, “अपनी मूल डिफ़ॉल्ट सेटिंग्स पुनर्स्थापित करें” पर क्लिक करें :
- आखिरकार, आपको विंडो दिखाई देगी, जिसमें आप सभी सेटिंग्स देख सकेंगे जो मूल रूप में पुनर्स्थापित होंगी:



ऑपेरा को निम्नलिखित तरीके से पुनर्स्थापित किया जा सकता है
- टूलबार में गियर आइकन दबाकर सेटिंग्स मेनू खोलें (ब्राउज़र विंडो के बाएँ पक्ष में), फिर “एडवांस्ड” विकल्प को चुनें और ड्रॉपडाउन सूची में “ब्राउज़र” बटन को चुनें। सेटिंग्स मेनू के नीचे स्क्रॉल करें। वहां “अपनी मूल डिफ़ॉल्ट सेटिंग्स पुनर्स्थापित करें” विकल्प खोजें:
- “ब्राउज़र को पुनर्स्थापित करें…” बटन पर क्लिक करने के बाद, आपको विंडो दिखाई देगी जहां पुनर्स्थापित की जाने वाली सभी सेटिंग्स दिखाई दी जाएगी:


HOSTS फ़ाइल एक सिस्टम विन्यास फ़ाइल है जो DNS रूटिंग प्रबंधित करती है। मैलवेयर इसको अपने उद्देश्यों के लिए बदल देता है: आपकी कतार को पुनर्निर्देशित करने के लिए या आपको एक वैध साइट की बजाय फ़िशिंग साइट दिखाने के लिए। इसे मूल सेटिंग्स में पुनर्स्थापित करना बहुत महत्वपूर्ण है अगर आप अपने सिस्टम को ठीक से काम करने देना चाहते हैं। निम्नलिखित पुनर्स्थापना मार्गदर्शिका माइक्रोसॉफ़्ट के HOSTS फ़ाइल पुनर्स्थापना के लिए आधिकारिक माइक्रोसॉफ़्ट मार्गदर्शिका का दोहराव करती है।
अपने PC के डेस्कटॉप पर “hosts” नामक एक पाठ फ़ाइल बनाएं, फिर उसे खोलें और उसे निम्नलिखित पंक्तियों से भरें:
#
# This is a sample HOSTS file used by Microsoft TCP/IP for Windows.
#
# This file contains the mappings of IP addresses to host names. Each
# entry should be kept on an individual line. The IP address should
# be placed in the first column followed by the corresponding host name.
# The IP address and the host name should be separated by at least one
# space.
#
# Additionally, comments (such as these) may be inserted on individual
# lines or following the machine name denoted by a ‘#’ symbol.
#
# For example:
#
# 102.54.94.97 rhino.acme.com # source server
# 38.25.63.10 x.acme.com # x client host
# localhost name resolution is handle within DNS itself.
# 127.0.0.1 localhost
# ::1 localhost
C:/Windows/System32/drivers/etc निर्देशिका में hosts.txt फ़ाइल खोजें। इस फ़ाइल का नाम “hosts.old.txt” (नए वाली से इसे पहचानने के लिए) में बदलें, और फिर डेस्कटॉप पर बनाई गई फ़ाइल को इस फ़ोल्डर में ले जाएं। इस फ़ोल्डर से hosts.old को हटा दें। अब आपकी होस्ट फ़ाइल पुराने जैसी है।
GridinSoft Anti-Malware के साथ अपने ब्राउज़र सेटिंग्स को रीसेट करें
अपने ब्राउज़र को GridinSoft Anti-Malware के साथ रीसेट करने के लिए, टूल्स टैब खोलें, और “रीसेट ब्राउज़र सेटिंग्स” बटन पर क्लिक करें।

आप हर ब्राउज़र के लिए विकल्पों की सूची देख सकते हैं। डिफ़ॉल्ट रूप में, वे उन उपयोगकर्ताओं के लिए बनाए जाते हैं जिनमें अधिकांश होते हैं। “रीसेट” बटन (नीचे दाएँ कोने) दबाएं। कुछ मिनटों में, आपका ब्राउज़र नए जैसा हो जाएगा।

ब्राउज़र रीसेट को GridinSoft एंटी-मैलवेयर टूल के माध्यम से करना सलाह दी जाती है क्योंकि यह आखिरी के साथ HOSTS फ़ाइल को बिना किसी अतिरिक्त कमांड के पुनः सेट कर सकता है।
इन सभी कदमों के बाद, आपके सिस्टम को सभी अग्राहियों से साफ किया जाएगा। अगर आपके PC में अब भी कुछ समस्याएँ हैं, तो हमसे नीचे दिखाई देने वाले फ़ॉर्म के माध्यम से संपर्क करें।
User Review
( votes)

![]() English
English ![]() German
German ![]() Japanese
Japanese ![]() Spanish
Spanish ![]() Portuguese, Brazil
Portuguese, Brazil ![]() French
French ![]() Turkish
Turkish ![]() Chinese (Traditional)
Chinese (Traditional) ![]() Korean
Korean ![]() Indonesian
Indonesian ![]() Italian
Italian