डीसेप्टिव साइट के आगे अलर्ट दुर्भाग्यपूर्ण पृष्ठों तक पहुंचने से रोकते हैं
डीसेप्टिव साइट के आगे वेब ब्राउज़रों से एक अलर्ट है जो उपयोगकर्ता को अनुरोधित वेबसाइट पर संभावित खतरों के बारे में सूचित करता है। इस सूचना से ग्राहक को एक विशिष्ट स्रोत पर फिशिंग या शत्रुतापूर्ण सामग्री से बचाने में मदद मिलती है। अविश्वसनीय पृष्ठों का पता डिफ़ॉल्ट रूप से चला जाता है। इस तरह के “ढाल” चेतावनी अलर्ट कई प्रकार की होती हैं, इसलिए यदि आप संभावित खतरनाक स्रोत पर जाने का प्रयास करते हैं, तो आप निम्नलिखित संदेशों में से किसी का सामना कर सकते हैं।
और पढ़ें: DNS कैश को फ्लश कैसे करें (2020 हाउ-टू ट्यूटरियल)
यदि आप एक WordPress साइट मालिक हैं और आपकी स्रोत पर अपने आगंतुकों को डीसेप्टिव साइट संदेश दिखाई देता है, तो तुरंत कदम उठाएं और अपने स्रोत से संक्रमण को हटाने के लिए। यह आपके डिवाइस पर वायरस द्वारा संक्रमित हो सकता है या समय पर नहीं ठीक किए गए कई सुरक्षा दुरुस्तियों के कारण कंटैमिनेट हो सकता है। हम दिखाएंगे कि कुछ समय के बाद गूगल द्वारा आपके WordPress स्रोत को अनब्लैकलिस्ट कैसे करें।
अलर्ट के उदाहरण
- साइट आगे मैलवेयर शामिल है।
- साइट आगे हानिकारक प्रोग्राम शामिल है।
- इस पृष्ठ को अव्वलीकृत स्रोतों से स्क्रिप्ट लोड करने का प्रयास कर रहा है।
- [वेबसाइट नाम] पर जारी रहें?
- डीसेप्टिव साइट के आगे।
- डीसेप्टिव वेबसाइट चेतावनी।
हालांकि, यदि आप किसी पूरी तरह से योग्य स्रोत पर जाने की योजना बना रहे थे, तो ध्यान दें कि ऐसी चेतावनी ने आपको एक पीसी संकट या डेटा चोरी से बचा सकता है क्योंकि हैकर यदि उसमें कुछ सुरक्षा दोष हैं तो प्रायः हर पृष्ठ में हस्तक्षेप कर सकते हैं।
इसलिए, यदि आप “डीसेप्टिव साइट के आगे” चेतावनी देखने के बारे में क्या उत्तर खोज रहे हैं कि आपका सिस्टम संक्रमित है, तो नहीं, यह अब भी साफ है। फिर भी, यदि आप अब भी निष्क्रिय पृष्ठ पर जाने का निर्णय लेते हैं, तो आपको आखिरकार संक्रमित हो सकता है।
इसके अलावा, ग्राहक अक्सर गेमिंग, मुफ्त टोरेंट डाउनलोड, और वयस्क-मुखित संसाधनों के दौरान इस संदेश का सामना करते हैं क्योंकि इनमें अक्षम फ़ाइलों से भरपूर होते हैं या पॉप-अप अलर्ट उत्पन्न कर सकते हैं जो आपको अविश्वसनीय और संभावना हैक किए गए पृष्ठों की ओर संकेत कर सकते हैं।
आपके पृष्ठ पर डीसेप्टिव साइट के आगे: वेबमास्टर्स के लिए जानकारी
डीसेप्टिव साइट के आगे सत्यापन आपके पृष्ठ को चिह्नित कर सकता है अगर इस प्रकार से संक्रमित किया गया था। आपने एक निश्चित संक्रमित फ़ाइल को एक संक्रमित PC के माध्यम से होस्टिंग खाते में अपलोड किया हो सकता है। इसके अलावा, आपके स्रोत की तकनीकी सेटिंग में दुरुस्तियों का समावेश हो सकता है और इसके परिणामस्वरूप ऑनलाइन धोखाधड़ीबाज़ों द्वारा संक्रमित हो गया हो। आमतौर पर, ऐसे तरीकों का उपयोग संगठन को वेबसाइट को भविष्य में मैलवेयर प्रचार के लिए किया जाता है।
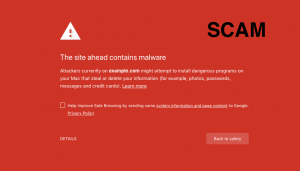
इसलिए, यदि आपके आगंतुकों को Chrome या Firefox पर पृष्ठ पर डीसेप्टिव साइट के आगे का सामना होता है, तो तुरंत उन्हें अपने स्रोत से मैलवेयर को हटाने के लिए ठीक करना होगा। आप यह स्वयं कर सकते हैं या आपको क्लीनिंग प्रक्रिया को कार्यान्वित करने के लिए भुगतान की सेवाओं की मदद लेने की आवश्यकता हो सकती है। अपने पृष्ठ की सफल सफाई के बाद, आपको गूगल समीक्षा का अनुरोध करना होगा।
बोगस अलर्ट दिखाने वाले धोखाधड़ीबाज़ों को याद रखें
कुछ धोखाधड़ीबाज़ को डीसेप्टिव साइट के आगे अलर्ट की डिजाइन चुराने का प्रयास करने और लोगों को झूलने के लिए लागू करने की कोशिश होती है। इसलिए, यदि आपके द्वारा यहां तक जाने के साथ दिखाई देते हैं कि सुझावों के बिना धोखाधड़ीबाज़ टेक सपोर्ट पर कॉल न करें। इस माइक्रोसॉफ्ट के बारे में तकनीक समर्थन धोखाधड़ीबाज़ों के बारे में लेख की जाँच करें और अधिक जानें।
सबसे पहले, ऐसा “टोल-मुफ़्त” नंबर स्वाभाविक रूप से एक टोल-मुफ्त नहीं होता है; इसके अलावा, इसे “समर्थन” टीम आपके PC कौशल की कमी और आपको यह धारण कराने का प्रयास करेगी कि आपको एक महंगा कार्यक्रम खरीदने की आवश्यकता है ताकि झूले गए PC मुद्दों को ठीक कर सकें।
इसके अलावा, यदि आपने यह स्थापित किया है कि आपका ब्राउज़र आपको ऐसे स्रोतों पर रेफ़र करता है, तो ध्यान दें कि आपको डीसेप्टिव साइट के आगे अलर्ट्स को हटाने के लिए इस गाइड के नीचे निर्देशों का पालन करने की आवश्यकता हो सकती है।
डीसेप्टिव साइट के आगे अलर्ट को अनदेखा कैसे करें
यदि आपने खुद का निर्णय लिया है कि आप किसी विशिष्ट स्रोत पर जाने का निर्णय किया है और आपको यकीन है कि यह आपके डेटा या PC सिस्टम को नुकसान नहीं पहुंचाएगा, तो आप ऊपर दिए गए पृष्ठ पर बहुत सरलता से जा सकते हैं। आपको बस निम्नलिखित करना होगा:
- विवरण चुनें;
- इस असुरक्षित साइट को देखने का विचार करें।
- वेबसाइट लोड होने तक इंतजार करें और उम्मीद करें कि आपको कोई संक्रमित नहीं करेगा।
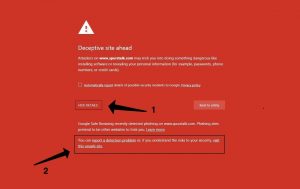
Chrome या Firefox में डीसेप्टिव साइट के आगे अलर्ट को कैसे हटाएं
आप अपने ब्राउज़रों में सुरक्षित ब्राउज़िंग की विशेषता को बंद कर सकते हैं, हालांकि यह एक सिफ़र सिफ़री सिफ़र सलाह नहीं है। यदि आप ऐसा करने का निर्णय लेते हैं, तो हम सुझाव देते हैं कि आप इस ट्रिक को तात्काल और आखिरकार Firefox ब्राउज़र रक्षा पृष्ठ को फिर से चालित करने के लिए ही लागू करें। डीसेप्टिव साइट के आगे हटाने के निर्देश Chrome और Firefox के लिए इस लेख के बाकी भाग में दिए गए हैं।
Chrome में सुरक्षित ब्राउज़िंग को बंद करें
- Chrome शुरू करें और URL पट्टी में chrome://settings निर्दिष्ट करें। Enter पर क्लिक करें।
- अगले, सिंक और गूगल सेवाएँ पर क्लिक करें।
- इस समय, नीचे स्क्रॉल करें और अन्य गूगल सेवाएँ को ढूंढें। इसके तहत, आपको सुरक्षित ब्राउज़िंग विकल्प ढूंढना होगा। इसे बंद करें को चुनकर चुनें। यह हो गया।
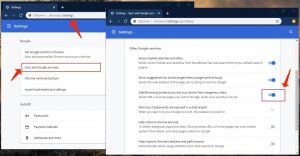
Firefox में डीसेप्टिव साइट के आगे अलर्ट को बंद करें
- Firefox पर जाएं और फिर उपरी दाएं क्षेत्र में तीन बार पर क्लिक करें।
- विकल्प का चयन करें।
- विकल्प में, गोपनीयता और सुरक्षा का चयन करें।
- सुरक्षा क्षेत्र तक जाएं। इस समय, आपको दी गई विकल्पों में से किसी एक या सभी दिए गए विकल्पों को अचयन करना हो सकता है (आप उन आइटमों को चुनें जिनके लिए आपको चेतावनी नहीं चाहिए)।
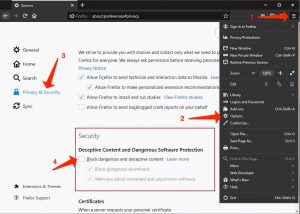
अद्वितीय विज्ञापन या ब्राउज़र हिजैकर्स को हटाने का मार्गदर्शन
अपने सिस्टम से अवांछित एप्लिकेशन को हटाने के लिए निम्नलिखित मार्गदर्शन का पालन करें। इसके बाद, हर संक्रमित वेब ब्राउज़र को स्वतंत्र रूप से ठीक करने के लिए अलग-अलग मार्गदर्शन दिए गए हैं।
Windows से संदिग्ध एडवेयर या ब्राउज़र हिजैकर्स को हटाएं
Windows 10/8.1/8 उपयोगकर्ता
Windows लोगो को पहुँचने के लिए विंडोज़ मेनू पर जाएं। खोज में, कंट्रोल पैनल को निर्दिष्ट करें और उपयुक्त परिणाम का चयन करें। आगे बढ़ें, प्रोग्राम और सुविधाएं का चयन करें। 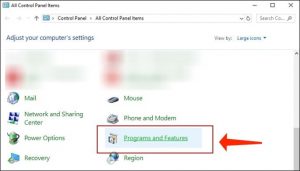
Windows 7 ग्राहक
सबसे पहले, तय करें कि स्क्रीन के निचले-बाएं क्षेत्र में आईकन के माध्यम से Windows मेनू तक पहुँच रहे हैं। अगले, Control Panel पर जाएं और Programs नामक क्षेत्र को ढूंढ़ें। इसके द्वारा प्रदान की गई Uninstall a program विकल्प को चुनें। 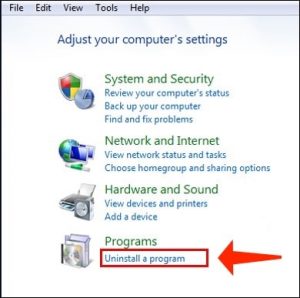
अनावश्यक एप्लिकेशन्स को अनइंस्टॉल करें
जब आप Programs and Features में हैं, तो सक्रिय एप्लिकेशनों की सूची के माध्यम से ब्राउज करें। आप उन एप्लिकेशनों को उनके स्थापना तिथि के आधार पर क्रमबद्ध करने के लिए Installed on टैब पर जा सकते हैं।
संदिग्ध एप्लिकेशन्स पर उनकी याद नहीं आ रही हैं, तो उन पर आगे बढ़ने के लिए उन पर Uninstall पर जाने और उनसे प्रदान किए गए Uninstall Wizard के माध्यम से दिशा-निर्देशों का पालन करें, Next चुनें और फिर Finish को चुनकर अपने कामस्थल से अवांछित एप्लिकेशन को हटाने के लिए। 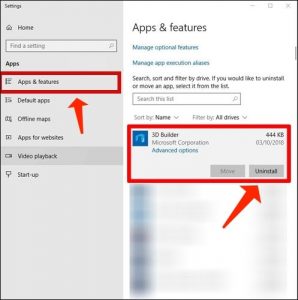
Mac से शाद्य एडवेयर या ब्राउज़र हिजैकर्स को हटाएं
- Finder को खोलें।
- Applications क्षेत्र में जाएं।
- अपने निर्णय के आधार पर ऐसे संदिग्ध एप्लिकेशनों की खोज करें जिन्हें आप स्थापित करने का याद नहीं करते हैं। उन पर राइट-क्लिक करें और Move to Trash को चुनें।
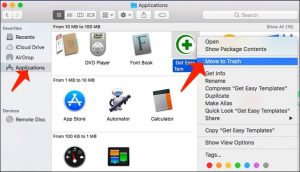
- सभी संदिग्ध ऐप्स को Trash में ले जाने के बाद, डॉक में Trash पर राइट-क्लिक करें और Empty Trash को चुनें।
Google Chrome से शाद्य एडवेयर या ब्राउज़र हिजैकर्स को हटाएं
तीसरे पक्ष के Chrome एक्सटेंशन्स को हटाएं
- Chrome को शुरू करें और chrome://extensions को पता बार में दर्ज करें और Enter दबाएं।
- फिर, संदिग्ध एड़ड-ऑन की खोज करें, और उन्हें Remove करें।
- निश्चित होने के लिए अपनी चुनौतियों की पुष्टि करने के लिए Remove पर क्लिक करें।
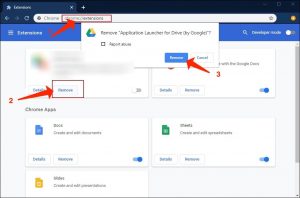
स्टार्ट पेज पैरामीटर्स को संशोधित करें
- Chrome पता बार में chrome://settings को दर्ज करें और Enter दबाएं।
- ऑन स्टार्टअप क्षेत्र में स्क्रॉल करें। इन पैरामीटर्स के जिम्मेदार संदिग्ध एड-ऑन्स की खोज करें और उन्हें Disable करें।
- इसके अलावा, आप ब्राउज़र को इन पैरामीटर्स के माध्यम से एक विशिष्ट पृष्ठ या सेट करें के रूप में परिभाषित कर सकते हैं। बस इस विकल्प को चुनें, Add a new page पर क्लिक करें, अपने पसंदीदा URL (जैसे www.google.com) प्रदान करें और Add करें।
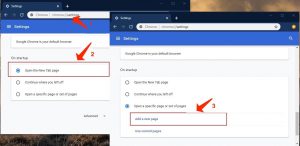
डिफ़ॉल्ट खोज पैरामीटर्स को संशोधित करें
- Chrome URL बार में chrome://settings/searchEngines को दर्ज करें और Enter दबाएं। यह सुनिश्चित करें कि आप searchEngines, न searchengines को दर्ज कर रहे हैं। इसके अलावा, आप chrome://settings पर जा सकते हैं और Manage search engines पैरामीटर को खोज सकते हैं।
- पहले, खोज इंजनों की सूची पर ध्यान दें और वह जो आपको डिफ़ॉल्ट के रूप में परिभाषित करना चाहें, उसे ढूंढ़ें। उसके साथ संबंधित three dots का चयन करें और उसे Make Default करने के लिए एक चयन करें।
- अंत में, सूची के माध्यम से ब्राउज़ करें और संदिग्ध आइटम को हटा दें। उन तीन डॉट्स पर राइट-क्लिक करें और Remove from the list को चुनें।
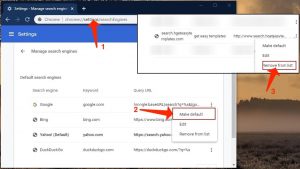
Google Chrome ब्राउज़र को रीसेट करें
- एल्टरनेटिव तरीका है कि आप Google Chrome को रीसेट करें। chrome://settings को URL बार में दर्ज करें, Enter दबाएं और फिर नीचे जाएं जब आप Advanced क्षेत्र में पहुँचें।
- Restore settings to their original defaults. को चुनें।
- अपने चयन की पुष्टि के लिए Restore settings को चुनें।
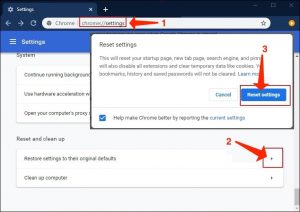
मोज़िला फ़ायरफ़ॉक्स से संदिग्ध एडवेयर या ब्राउज़र हिजैकर्स को हटाएं
फ़ायरफ़ॉक्स से अवांछित एड़ड-ऑन्स को हटाएं
- फ़ायरफ़ॉक्स शुरू करें और URL बार में about:addons को दर्ज करें। Enter दबाएं।
- फिर, Extensions (बाएं क्षेत्र में) का चयन करें।
- अपने निर्णय के आधार पर ऐसे संदिग्ध ब्राउज़र एड़ड-ऑन के पास जाएं जिन्हें आप अपने निर्णय के आधार पर स्थापित करने के बारे में याद नहीं करते हैं।
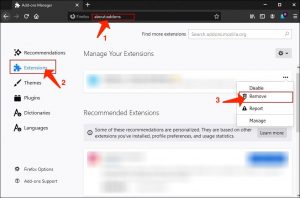
फ़ायरफ़ॉक्स होमपेज को संशोधित करें
- फ़ायरफ़ॉक्स पता बार में about:preferences को दर्ज करें और Enter दबाएं।
- बाएं क्षेत्र में ध्यान दें और Home टैब का चयन करें।
- फिर, संदिग्ध URL को हटा दें और अपने पसंदीदा स्रोत के URL को प्रदान करें या पेस्ट करें, जिसे आप अपने होमपेज के रूप में परिभाषित करना चाहते हैं।
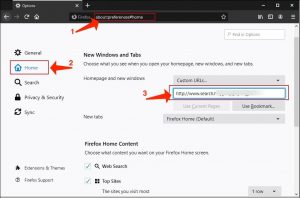
फ़ायरफ़ॉक्स में सेटिंग्स को संशोधित करें
- फ़ायरफ़ॉक्स पता बार में about:config को दर्ज करें और Enter दबाएं।
- I accept the risk! का चयन करें और आगे बढ़ें।
- इस समय, वह URL निर्दिष्ट करें जिसने आपके ब्राउज़र को बिना आपकी सहमति के हिजैक किया है। उसे रीसेट करने के लिए प्रत्येक मूल्य पर राइट-क्लिक करें और Reset का चयन करें।
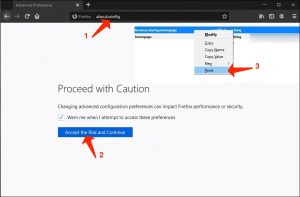
मोज़िला फ़ायरफ़ॉक्स ब्राउज़र को रीसेट करें
- फ़ायरफ़ॉक्स में, पता बार में about:support को दर्ज करें और Enter दबाएं।
- Refresh Firefox… का चयन करें।
- अपने चयन की पुष्टि के लिए फिर से Refresh Firefox का चयन करें।
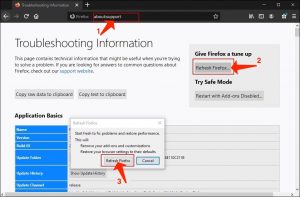
User Review
( votes) ![]() English
English ![]() German
German ![]() Japanese
Japanese ![]() Spanish
Spanish ![]() Portuguese, Brazil
Portuguese, Brazil ![]() French
French ![]() Turkish
Turkish ![]() Chinese (Traditional)
Chinese (Traditional) ![]() Korean
Korean ![]() Indonesian
Indonesian ![]() Italian
Italian
